Pannello Comandi Principale > Pannello Inserimenti >Organigramma Reparti Funzione disponibile solo nella versione Professional
I Reparti devono essere già inseriti da Pannello Comandi Principale > Pannello Archivi > Reparti
Premessa :
l'organigramma Reparti è costruito definendo per ogni Reparto un Reparto superiore tale indicazione può essere data in Reparti e precisamente
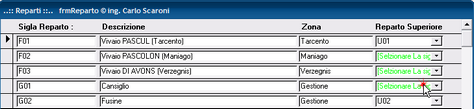
selezionando un Reparto nel campo <SUPERIORE> .
Se il Campo <SUPERIORE> viene lasciato vuoto la maschera ORGANIGRAMMA REPARTI mostrerà tutti i REPARTI allo stesso livello. La maschera permette la creazione di una struttura ad albero (tree view) come più avanti indicato .
L' elenco riporta i Reparti ( Sigla Reparto, Descrizione, Zona(se Inserita))
appare un segno [+] se esistono dei Reparti dipendenti , click del mouse sul segno si espande anche ai Reparti dipendenti
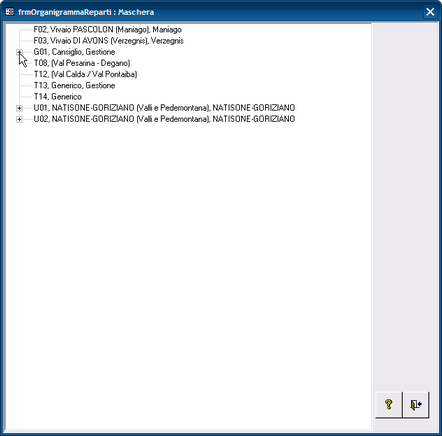
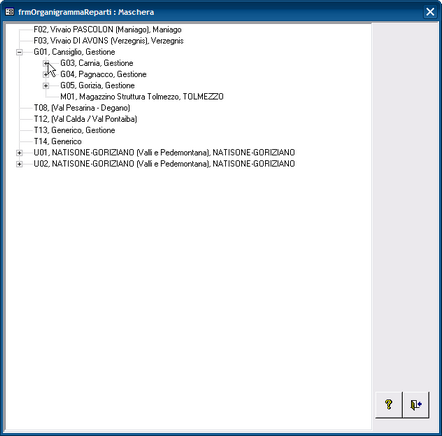
tenendo premuto il pulsante sinistro su un Reparto [T12]
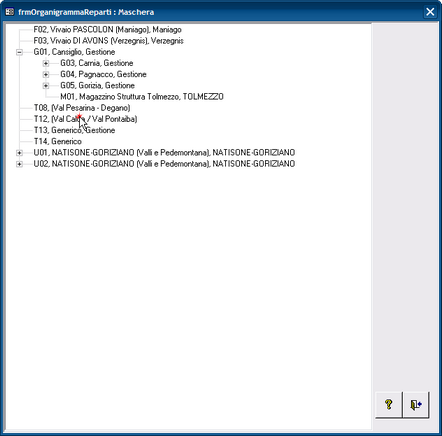
e trascinandolo ad esempio su [G01], (e quindi rilasciando il pulsante sinistro) si effettua il drag and drop (trascina e rilascia)
il Reparto [T12] diverrà <dipendente > del Reparto [G01],
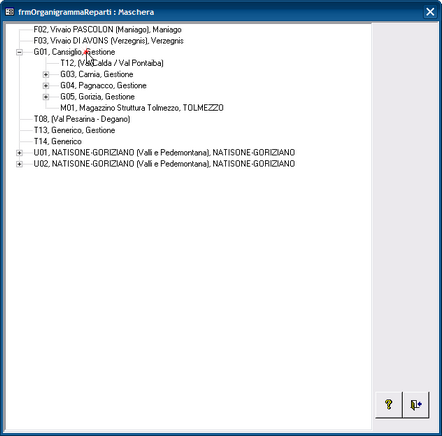
Risulta molto semplice associare i Reparti al loro Reparto Superiore con notevole risparmio di tempo
La stessa operazione può essere effettuata in modo tradizionale da Pannello Comandi Principale > Pannello Archivi > Reparti
indicando il <Reparto Superiore >
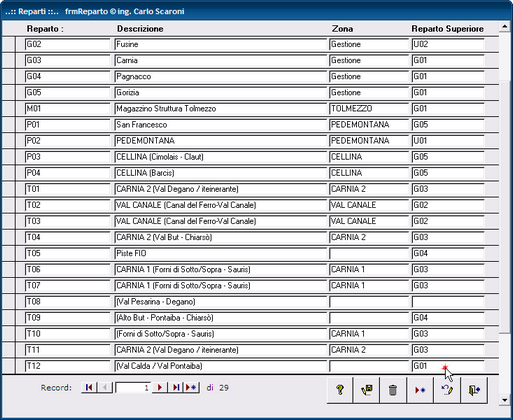
CONSIGLIO:
Conviene (solo per risparmio di Tempo) partire associando dal basso della piramide gerarchica.
IN CASO DI ASSOCIAZIONE ERRATA :
ad esempio è stato associato erroneamente <M01 > al nostro Reparto [G01], sempre con il drag and drop , trascinare <M01 > in una zona a destra (non su un nome ) e rilasciare
oppure sempre con il drag and drop , trascinare <M01 > e rilasciarlo sul Reparto del suo reale superiore.
Ultimo Aggiornamento 06/07/2017 18:45:06