| Show/Hide Hidden Text |
Il Pulsante Allega Documenti è attivo nelle maschere in cui è prevista la possibilità di COLLEGARE DOCUMENTI ESTERNI. { Versione Professional }
Non è attivo (generalmente) in tutte le maschere di inserimento di un NUOVO record.
E' attivo nelle maschere di modifica .
Apre la Maschera
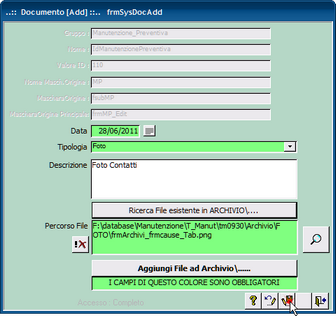
I documenti ( Files) Allegati sono memorizzati in una tabella denominata tblSysDoc .
Per far sì che il File sia poi rintracciabile memorizza anche :
●Gruppo : Gruppi predefiniti all'autore
●Nome : Campo d'origine
●Valore ID : Valore del Campo d'origine (Campo Univoco di riferimento per l'Origine)
●Nome Masch. Origine : Etichetta TAG
●Maschera d'origine : Nome (eventuale Sotto maschera) in caso non esiste è = a Maschera Origine Principale
●Maschera Origine Principale = Maschera Principale di provenienza
altri Campi su cui sarà possibile effettuare le ricerche :
●Data : Data di collegamento del File
●Tipologia : ( Campo ad elenco autocostruente) ad esempio Foto Inviata, Foto Ricevuta, Fax Inviato, Fax Ricevuto, Mail Ricevuta, Mail Inviata, Documenti Ricevuti, Documenti Inviati. Si consiglia di distinguere sempre tra Ricevuti e Inviati e di non eccedere nelle categorie/Tipologie.
●Descrizione : (Campo max 255 car) indicare elementi utili all'individuazione del contenuto del file
●
Ove previsto è possibile collegare documenti [files]
![]() 0- PREMESSA CRITERI DI ARCHIVIAZIONE DEI FILE
0- PREMESSA CRITERI DI ARCHIVIAZIONE DEI FILE
Ricorro ad un esempio : Poniamo di aver nominato una fotografia col nome Rottura Albero Motore.jpg ed è stata salvata nella Cartella Immagini\FIAT, nella Cartella Immagini\FORD c'è una fotografia col nome Rottura Albero Motore.jpg Finché i file rimangono in queste cartelle rimangono distinguibili ,
Poniamo di aver associato ad un DOCUMENTO che per comodità chiamiamo (descrizione) FOTO_35 la PRIMA FOTO (Immagini\FIAT\Rottura Albero Motore.jpg)
a distanza di tempo associamo ad un DOCUMENTO che per comodità chiamiamo (descrizione) FOTO_47 la SECONDA FOTO (Immagini\Ford\Rottura Albero Motore.jpg)
Cosa avviene se i file vengono copiati in una cartella denominata ARCHIVIO\FOTO ? Windows aiuta informa che il file con lo stesso nome ha una data diversa, una dimensione diversa , ma non è sempre vero che l'ultima data è quella che contraddistingue il file che ci serve.
Hanno lo stesso nome e quindi un file sovrascrive l'altro .
il risultato è il seguente il documento FOTO_35 e FOTO_47 hanno associato la SECONDA FOTO
Anche l'utente che è abituato a differenziare i nomi dei documenti prima o poi incappa in questa situazione.
La situazione si complica ulteriormente e l'errore è possibile
Per limitare i DANNI il programma effettua questi controlli : 1.il file che si sta collegando non esiste in ARCHIVIO = Nessun problema , proseguite 2.il File che si sta collegando esiste in ARCHIVIO ma non risulta collegato a record = ( è probabilmente un file orfano , dovuto ad un eliminazione di record = NESSUN PROBLEMA problema , proseguite , potete sovrascriverlo [consigliato] o potete collegare quello esistente [caso particolare in cui sia andato perso] 3.il File che si sta collegando esiste in ARCHIVIO ed è collegato ad uno o più record
|
|
![]() 2 - Passo Definizione dell'archivio dove verrà conservato il FILE
2 - Passo Definizione dell'archivio dove verrà conservato il FILE
La maschera seguente permette di indicare dove verrà salvato il file (in una sottocartella di ARCHIVIO ad esempio ARCHIVIO\DOC
|
![]() 3 - Passo Selezione del file da Archiviare
3 - Passo Selezione del file da Archiviare
Si apre una Finestra di Ricerca File e nell'esempio
viene scelto un file e premendo <ALLEGA>
Il file viene copiato dalla sua cartella d'origine in ARCHIVIO\DOC\stesso nome file |
![]() 4 - PASSO Controllo del File Archiviato
4 - PASSO Controllo del File Archiviato
Se tutto è andato a buon fine avremo quanto segue
|
![]() Modifiche o Eliminazioni - PASSO 01
Modifiche o Eliminazioni - PASSO 01
Se il File non è quello che vogliamo possiamo ripetere l'operazione
con il risultato seguente
Se vogliamo associare un nuovo FILE : continua con PASSO 02
|
![]() Modifiche o eliminazioni - PASSO 02
Modifiche o eliminazioni - PASSO 02
quindi
Si ritorna a 1-PASSO |
Il pulsante ![]() permette la Visualizzazione del File
permette la Visualizzazione del File
In caso di errato collegamento potete ripetere la selezione.
Qualora gli Allegati non siano accessibili leggete
Impossibile aprire il file dell'Allegato